Tool Bar
Purpose
This guide highlights the available options in the Kap toolbar.
Introduction to Toolbar Options
- A: Cropped capture
- B: Application window capture
- C: Record
- D: Full-screen capture
- E: Other
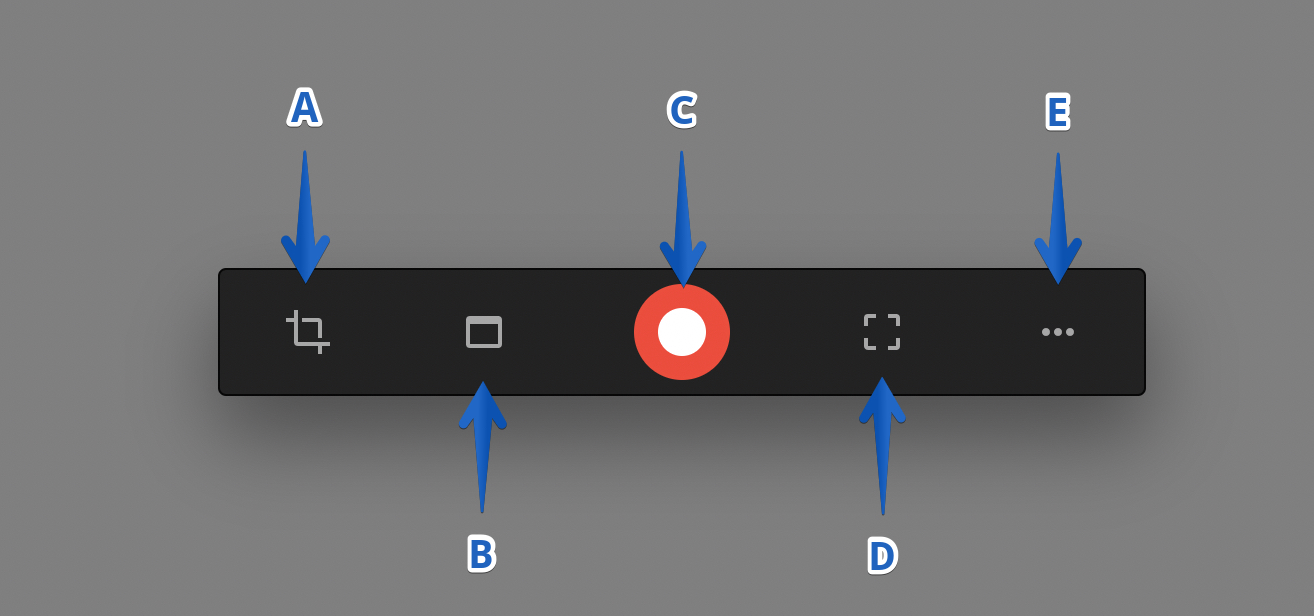
Options Overview
Cropped Capture
Crop to control the aspect of the recording area. Choose from available ratio options or customize them to fit your needs.

Aspect Ratio Options
Choose from six ratios:
- 16:9
- 5:4
- 5:3
- 4:3
- 3:2
- 1:1
Custom Ratio
Customize the ratio by manually adjusting the cropped area with your cursor or inputting values for the width and height.
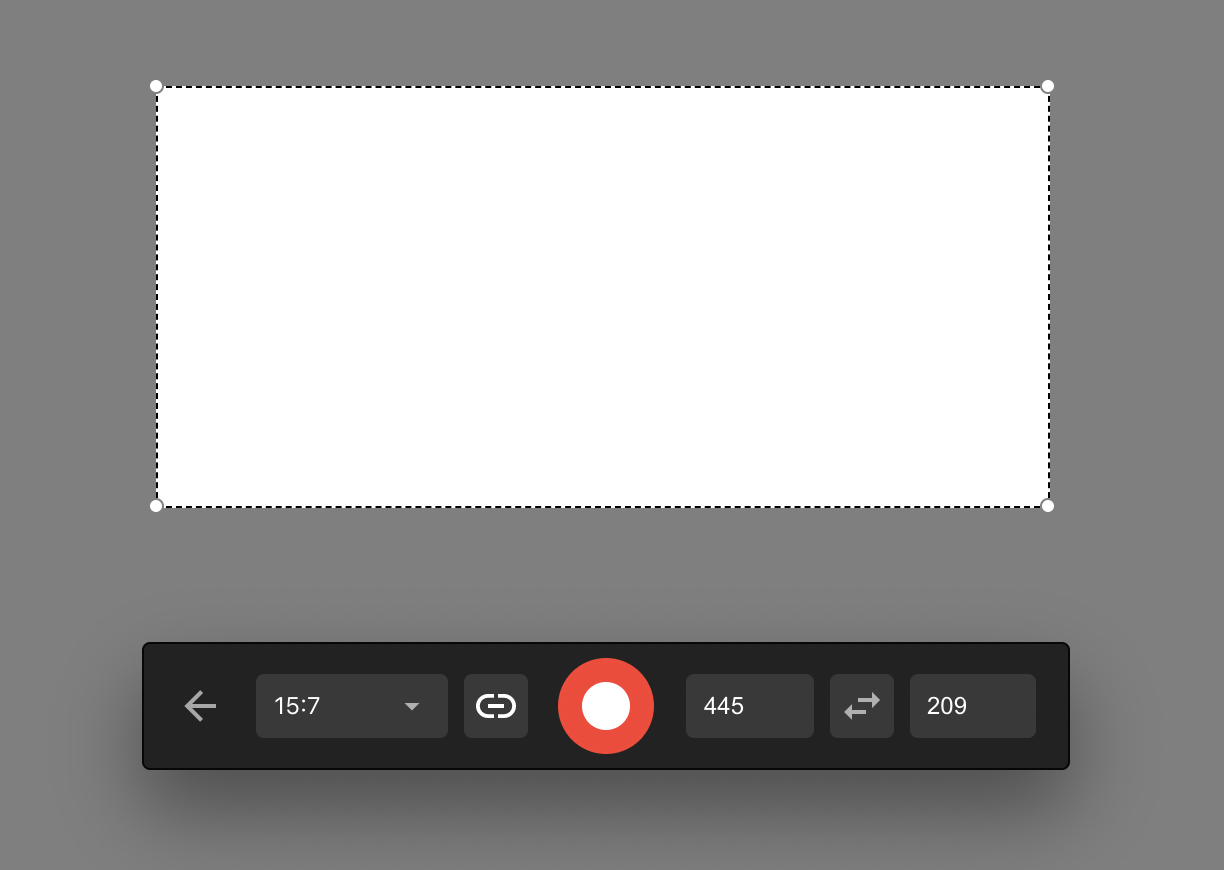
Application Window Capture
Capture an area according to the applications you currently have open. Choose to record a specific window, such as the Finder, Dock, Google Chrome, or Notes.
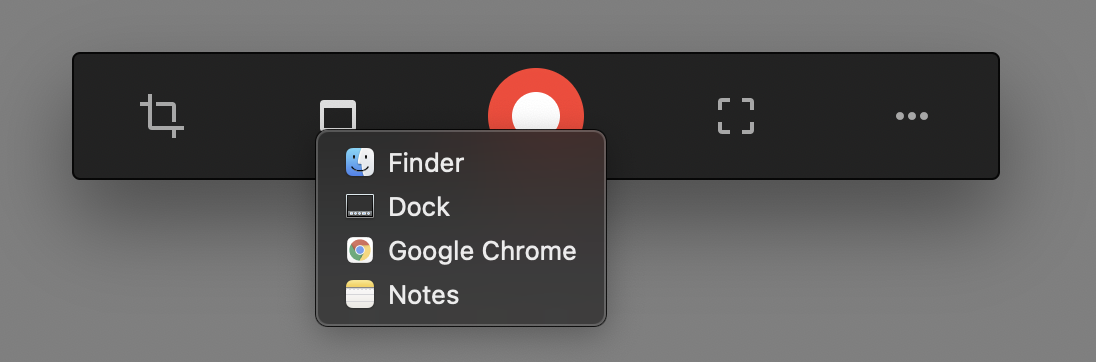
Record
Once satisfied with the recording area, start recording by selecting this option.
Full Screen Capture
Capture your entire screen with this option.
Other
Find miscellaneous items under this option:
- About Kap: Displays the app version installed on your Mac.
- Preferences: Modify general settings or enable/disable plugins. Refer to the preferences and plugins guide for more details. The keyboard shortcut is ⌘ , (command + comma).
- Plugins: Enable or disable configurable plugins. Refer to the preferences and plugins guide for more information. The keyboard shortcut is ⌘ , (command + comma).
- Open Video: Open a video file. The keyboard shortcut is ⌘ O (command + O).
- Export History: List the history of the exported recordings within the current session.
- Send Feedback: Open an issue on GitHub. Review existing issues to avoid duplicates. You can also check the developer's issues list.
- Quit Kap: Close the application. The keyboard shortcut is ⌘ Q (command + Q).